如何从装系统,电脑装系统教程(一)
概要:BIOS启动项调整 在安装系统之前首先需要在BIOS中将光驱设置为第一启动项。进入BIOS的方法随不同BIOS而不同,一般来说有在开机自检通过后按Del键或者是F2键等。进入BIOS以后,找到“Boot”项目,然后在列表中将第一启动项设置为“CD-ROM”(PConline注:CD-ROM表示光驱。)即可(如图1所示)。不同品牌的BIOS设置有所不同,详细内容请参考主板说明书。图1 调整BIOS启动项 将光驱设为第一启动项 在BIOS将CD-ROM设置为第一启动项之后,重启电脑之后就会发现如图2所示的“boot from CD”提示符。这个时候按任意键即可从光驱启动系统。 图2 屏幕提示“请按
如何从装系统,电脑装系统教程(一),标签:系统重装方法,电脑系统重装,http://www.5ijcw.com
BIOS启动项调整
在安装系统之前首先需要在BIOS中将光驱设置为第一启动项。进入BIOS的方法随不同BIOS而不同,一般来说有在开机自检通过后按Del键或者是F2键等。进入BIOS以后,找到“Boot”项目,然后在列表中将第一启动项设置为“CD-ROM”(PConline注:CD-ROM表示光驱。)即可(如图1所示)。不同品牌的BIOS设置有所不同,详细内容请参考主板说明书。

图1 调整BIOS启动项 将光驱设为第一启动项
在BIOS将CD-ROM设置为第一启动项之后,重启电脑之后就会发现如图2所示的“boot from CD”提示符。这个时候按任意键即可从光驱启动系统。
图2 屏幕提示“请按任意键从光盘启动”
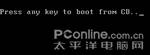
小提示:
1.“任意键”:键盘上没有一个叫“任意键”的键(^_^)。“按任意键”是指在键盘上选择任意一 个键按下。
2.如果超时未按,计算机将跳过图2所示过程,从BIOS指定的第二启动项目启动。
第三步安装系统前置工作
从光驱启动系统后,就会看到如图3所示的Windows XP安装欢迎页面。根据屏幕提示,按下Enter键来继续进入下一步安装进程。

图3 安装欢迎页面
接着会看到Windo www.5ijcw.com ws的用户许可协议页面(如图4所示)。当然,这是由微软所拟定的,普通用户是没有办法同微软来讨价还价的。如果要继续安装Windows XP,就必须按“F8”同意此协议来继续安装。

图4 必须同意“用户许可协议”才能继续安装过程
现在进入实质性的XP安装过程了(如图5所示)。新买的硬盘还没有进行分区,所以首先要进行分区。按“C”键进入硬盘分区划分的页面。如果硬盘已经分好区的话,那就不用再进行分区了。

图5 选择Windowx XP安装分区
在这里把整个硬盘都分成一个区(如图6所示),当然在实际使用过程中,应当按照需要把一个硬盘划分为若干个分区。关于安装Windows XP系统的分区大小,如果没有特殊用途的话以10G为宜。

图6 划分硬盘分区安装Windows XP
分区结束后,就可以选择要安装系统的分区了。选择好某个分区以后,按Enter键即可进入下一步(如图7所示)。

关键字: Tag:系统重装,系统重装方法,电脑系统重装,电脑学习 - 电脑基础入门 - 系统重装
上一篇:两招恢复误GHOST的硬盘(一)
《如何从装系统,电脑装系统教程(一)》相关文章
- 如何从装系统,电脑装系统教程(一)
- › 如何从装系统,电脑装系统教程(一)
- 在百度中搜索相关文章:如何从装系统,电脑装系统教程(一)
- 在谷歌中搜索相关文章:如何从装系统,电脑装系统教程(一)
- 在soso中搜索相关文章:如何从装系统,电脑装系统教程(一)
- 在搜狗中搜索相关文章:如何从装系统,电脑装系统教程(一)